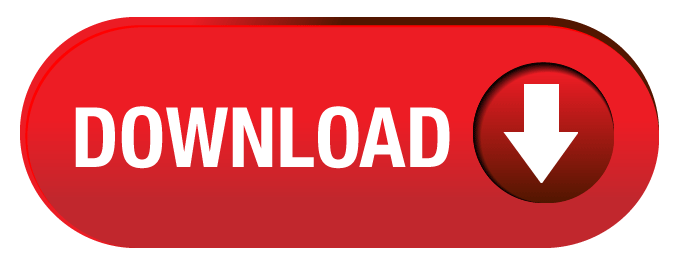*File Viewer For Mac
*E Transcript Viewer Free For Mac Windows 10
*E Transcript Viewer Free For Mac Windows 7
*Photo Viewer For Mac Free
*Photo Viewer For Mac
*E Transcript Viewer Free For Mac Download
*E Transcript Viewer Free For Mac Os
TightVNC is a free remote control software package derived from the popular VNC software. Mac, UNIX and Linux computers. UltraVNC Server and Viewer are a powerful, easy to use, free. A time-saving, efficient and innovative service package designed to assist college graduates obtain a copy of their Transcript of Records which will be delivered at their doorstep. Imaios Dicom Viewer is an online and free DICOM viewer, optimized for all web browsers on Mac and PC. It allows you to display your Dicom images quickly, easily and securely. Drop your files here. Load your dicom files. Select a file on your computer. Download eDrawings on Mac, Windows, iOS, and Android. For Consumers of CAD Data Easily collaborate and communicate 3D product designs.
If you work with PTX transcript files, you already know that it can be frustrating doing so on a Mac. One of my readers, Nathan Chaney, a patent attorney in Arkadelphia, AR, developed a solution for working with PTX files on a Mac, and he has graciously agreed to share it with my readers. His guest post includes an installation guide for installing the PTX viewer on Wine and then installing a PDF printer that will work to convert the PTX files to PDF. Thanks so much to Nathan for his work in developing this solution and for sharing it with my readers.
Many colleagues know I have an IT background, so I field lots of Mac-In-Law-Office questions. I recently fielded a question about PTX transcript files, and I learned that Clarity Legal’s online .ptx conversion tool, which has been featured on Ben’s blog before, has been shuttered.
I use the emulation program Wine to run the Windows PTX viewer from the Mac. This is a how-to guide for installing the programs necessary to (1) run the E-Transcript Viewer, and (2) save the transcripts as PDF files. It’s a little bit involved, and requires some use of the command line.
First, install XCode from the App Store. Next, we’ll need to install some command line tools. If you are running OS X 10.9 (Mavericks), open a Terminal windows (/Applications/Terminal) and run the following command:
xcode-select –install
Run the following command to agree to the XCode license (you’ll need to be an administrator of the computer and enter your password for the sudo command several times throughout this process):
sudo xcodebuild -license
If you’re running an earlier version of OS X, open the XCode application, find the “Downloads” pane, and download and install the Command Line Tools from that pane.
Next, you’ll need the Macports package installation manager, available here. Choose the version that corresponds to your operating system, and install the package. When it’s finished, run the following command to update Macports to the latest release:
sudo port -v selfupdate
We’re going to use MacPorts to install a package called CUPS-PDF. This is very similar to the “Save as PDF” feature already on your Mac. Open up the Terminal application and run this command to install CUPS-PDF:
sudo port install cups-pdf
The output of this command will give you some instructions to run upon initial setup. They are:
ln -s /opt/local/var/spool/cups-pdf/$USER ~/Desktop/cups-pdf
/opt/local/libexec/cups-pdf_links.sh
sudo killall -1 cupsd
The first command creates a shortcut to the CUPS-PDF output folder on your Desktop. You canmove this shortcut into whichever folder you prefer. The second command will require you to be an administrator and type in your password (it uses the sudo command).
The next thing to do is install the CUPS-PDF printer on your Mac. Go to System Preferences > Printers & Scanners, and click the ‘+’ below the printer list (see image at right). CUPS-PDF should appear in the ‘Default’ list.
Simply highlight CUPS-PDF, click ‘Add’, and you should have a CUPS-PDF printer in your printer list. (This will work for printing other things to PDF too — for instance, if you want to change options in the print dialog, but Save to PDF won’t let you, the CUPS-PDF printer is a good solution).
Next, we’ll use Macports to install Wine, along with a couple of packages needed to compile Wine:
sudo port install apple-gcc42 git-core wine-devel
This will likely take a while. Take an opportunity to quench the thirst all this talk about wine and port created. The next step is to install the transcript viewer, available here. Download the file, then type the following commands into your Terminal:
cd ~/Downloads
wine E-Transcript_Bundle_Viewer-6.1.1.exe
Of course, use the version number of the file you downloaded on the last command. This will open an E-Transcript Viewer installation window. Wine may need to install a few packages to make this all work; just follow the prompts to install them if so. Use the default values for installation of the E-Transcript Viewer, and complete the installation.
Finally, we’ll need to create a shortcut to the installed E-Transcript Viewer application, which is hidden. Open the TextEdit application, and click New Document. Copy and paste the following lines into the document:
#!/bin/sh
wine “/Users/nathan/.wine/drive_c/Program Files/RealLegal/E-Bundle Viewer/EBundleViewer.exe”
Click Format > Make Plain Text. Save the file in the Applications Folder as “E-Transcript Viewer.command”. Finally, go back to the Terminal window and enter the following commands so that the script we just created can be executed:
cd /Applications
chmod +x E-Transcript Viewer.command
Now, you should be able to double-click the ‘E-Transcript Viewer.command’ file in the Applications folder any time you need to open a .ptx file. Here’s the result:
You should be able to select CUPS-PDF in the print dialog of the E-Tran viewer, like so:
After a few seconds, a brand-new PDF containing your transcript will appear in the folder that’s linked to your Desktop.DownloadsDownloadsFile Viewer For Mac
Have questions about litigation software and apps? AWR is happy to help. Please contact info@scheduledepo.com or call 800-743-DEPO for assistance.E-Transcript ViewerE Transcript Viewer Free For Mac Windows 10
Just like with the popular Adobe PDF Viewer, after you have downloaded the E-Transcript Viewer once, you can open any RealLegal E-Transcript file you receive.
E Transcript Viewer Free For Mac Windows 7Westlaw Case Notebook
Portable E- Transcript Professional grade application available for your iPad or iPhone. You can revise and annote E-Transcripts anytime, anywhere.Case View Net
Live testimony immediately appears on your computer screen as the court reporter writes realtime into your CaseViewNet Client software.Bridge
Free-and-Easy Realtime Viewing Software with Instant Auto-Refresh From Your Friends at Advantage Software.Photo Viewer For Mac FreeClarity Legal’s DepoSmart
Annotate transcripts on Mac OS X or Windows.When connected to Realtime depositions, DepoSmart allows users to hyperlink exhibits to pertinent words in a transcript, create issues, video clips, and more.iCVNet (for iPad)
Stenograph’s iCVNet iPad app provides attorneys and judges instant viewing of realtime deposition and trial transcripts on an iPad.Photo Viewer For MacDepoView (for iPad)E Transcript Viewer Free For Mac Download
DepoView for iPad is a simple, easy to use deposition review and management tool designed specifically for use with the iPad.Adobe Reader
Download the latest version of Adobe ReaderLiveNote Stream ManagerE Transcript Viewer Free For Mac Os
LiveNote Stream Manager enables reporters to transmit live deposition transcripts. LiveNote Stream Manager streams transcripts to Westlaw Case Notebook.